ÓTIMAS DICAS PARA QUEM UTILIZA BANCO VIA INTERNET.
Prestem bem atenção!!! - BANCO VIA INTERNET
Sempre vale a pena cuidados especiais, quando o assunto é segurança na rede.
Quando for fazer uso dos serviços bancários pela internet, siga as 3 dicas abaixo para verificar a autenticidade do site:
01 - Minimize a página...
Se o teclado virtual for minimizado também, está correcto. Se ele permanecer na tela sem minimizar, é pirata! Não tecle nada.
02 - Sempre que entrar no site do banco, digite SUA SENHA ERRADA na primeira vez .
Se aparecer uma mensagem de erro significa que o site é realmente do banco, porque o sistema tem como verificar a senha digitada.
Mas se digitar a senha errada e não acusar erro é mau sinal.
Sites piratas não tem como conferir a informação, o objectivo é apenas capturar a senha.
03 - Sempre que entrar no site do banco, verifique se no rodapé da página aparece o ícone de um cadeado; além disso clique 2 vezes sobre esse ícone; uma pequena janela com informações sobre a autenticidade do site deve aparecer.
Em alguns sites piratas o cadeado pode até aparecer, mas será apenas uma imagem e ao clicar 2 vezes sobre ele nada acontecerá.
Os 3 pequenos procedimentos acima são simples, mas garantirão que você torne mais difícil a fraude virtual.
SEJA SOLIDÁRIO, REPASSE A SEUS AMIGOS!!!
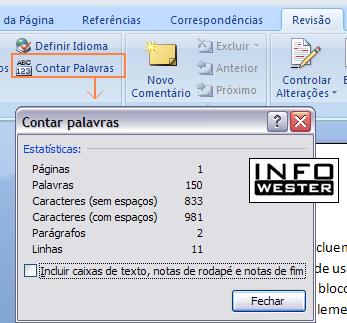
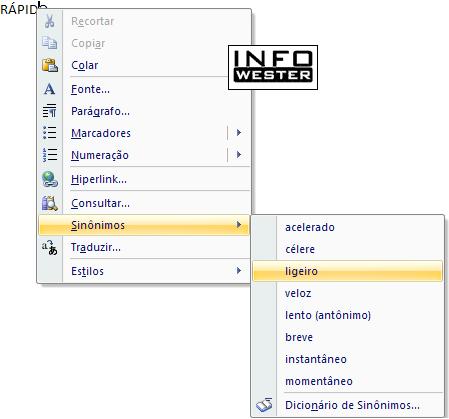
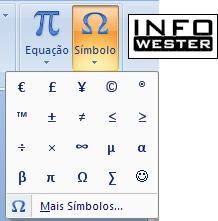
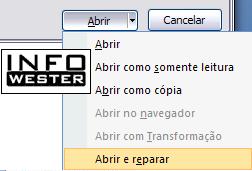

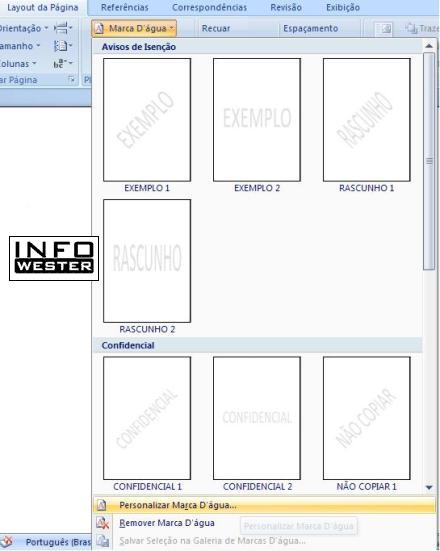
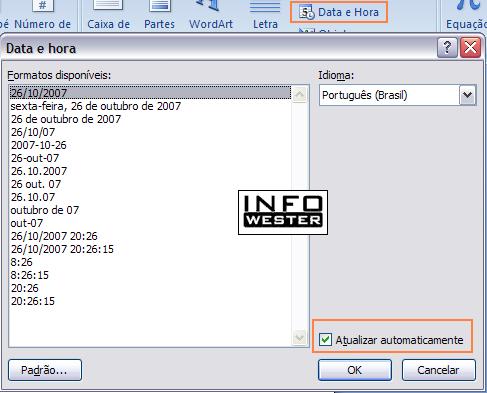
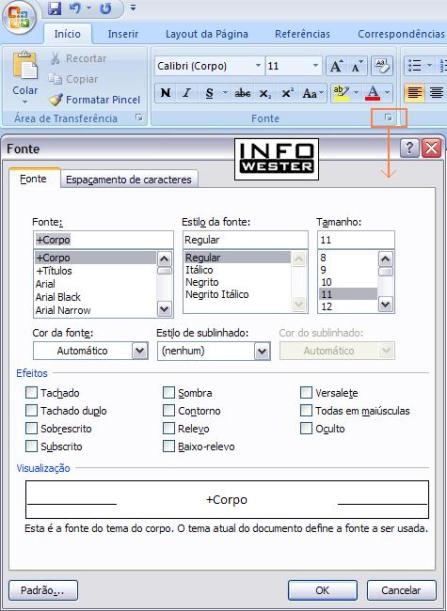

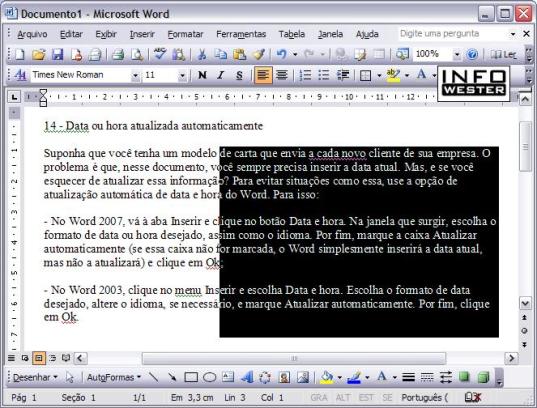
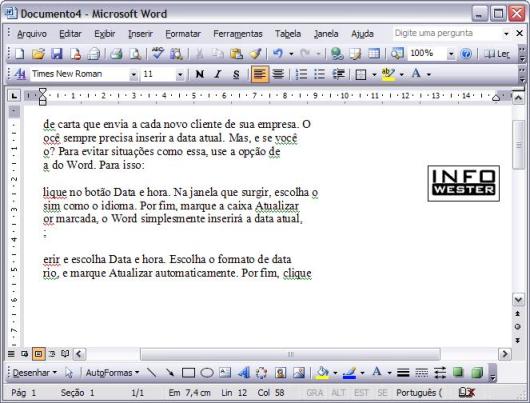















 O indicador, juntamente com os restantes indicadores de cada pasta e ficheiro do disco rígido, é guardado numa secção na parte inicial do disco rígido e é usado pelo sistema operativo para criar a estrutura de árvore do directório. Ao apagar o ficheiro indicador, o ficheiro real torna-se invisível para o sistema operativo, apesar de continuar no mesmo local até que o sistema operativo reutilize o espaço.
O indicador, juntamente com os restantes indicadores de cada pasta e ficheiro do disco rígido, é guardado numa secção na parte inicial do disco rígido e é usado pelo sistema operativo para criar a estrutura de árvore do directório. Ao apagar o ficheiro indicador, o ficheiro real torna-se invisível para o sistema operativo, apesar de continuar no mesmo local até que o sistema operativo reutilize o espaço.